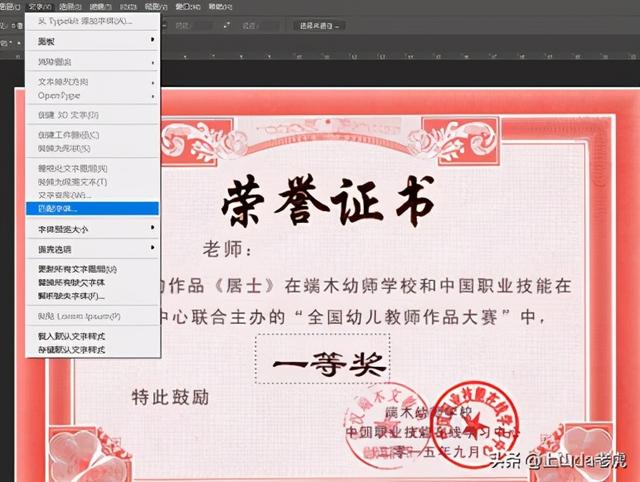ps怎么换字体(如何更改图片中的指定文字)
- 数码
- 2022-07-12 16:54:01
- 218
万石谷,粒粒积累;千丈布,根根织成!
积跬步至千里,积小流成江海!
一起学习!一起进步!

如何将奖状二等奖改为一等奖呢?

常规采用Shift+F5进行内容识别

而这种方法不能完全去除文字,有污迹,很假,故这种方法不可行

正确方法是:
1. 首先复制一个图层(养成好习惯)
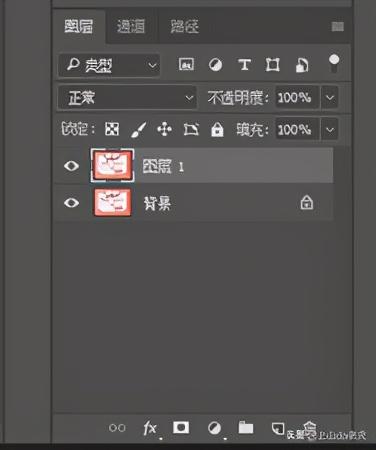
2. 选择矩形选框工具,框选住要替换的“二等奖”三个字
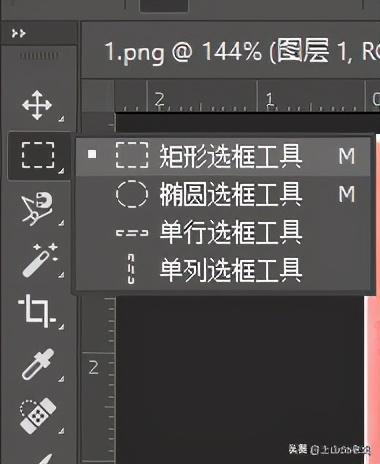
3. 点击选择工具栏里的色彩范围
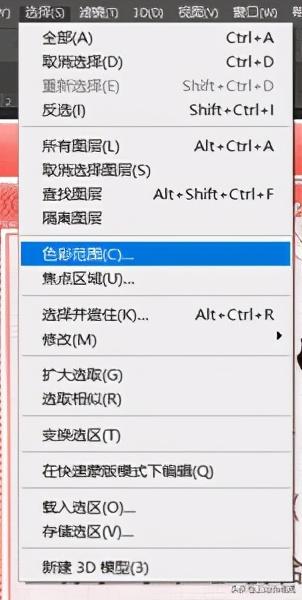
4. 调整颜色容差,使文字清晰显露,点击确定
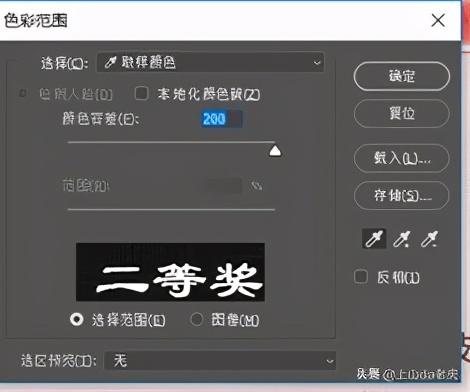
5. 然后点击选择工具栏>修改>扩展,扩展约2个像素
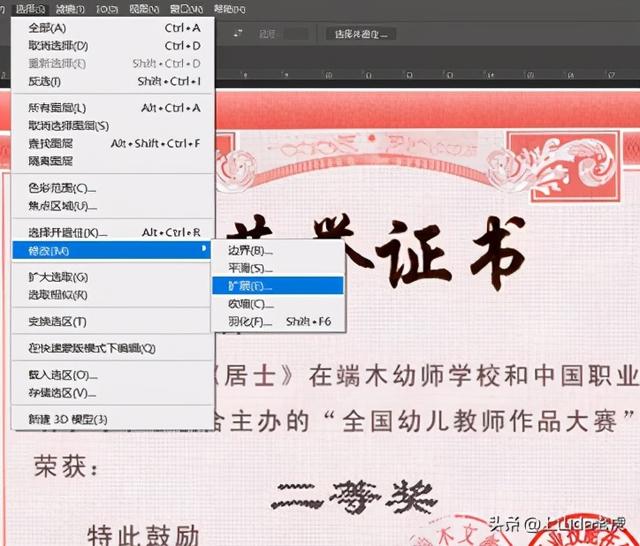
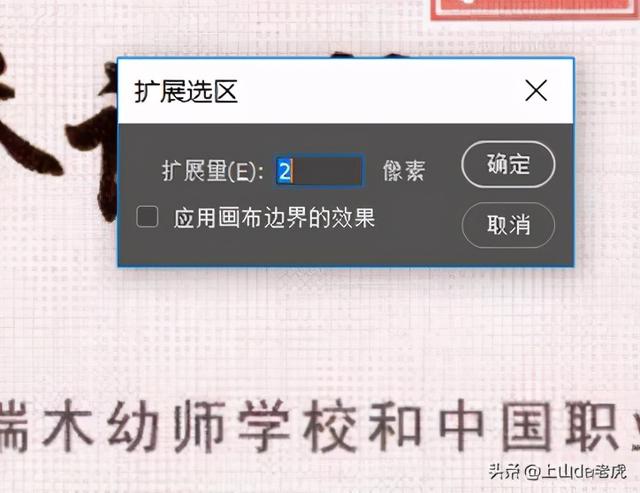
6. 按住Shift+F5调出填充,进行内容识别,点击确定


7. 选择横排文字工具,填写好一等奖
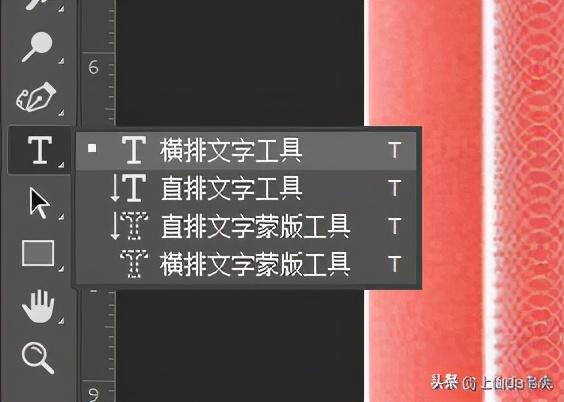
注意字体形式,大小和颜色
(按住ctrl,鼠标左键放在文字选区中间可以调整位置)
铛铛~文字替换就完成了!

备注:通过滤镜工具栏>模糊>表面模糊,模糊字体,可以让替换字体更加逼真
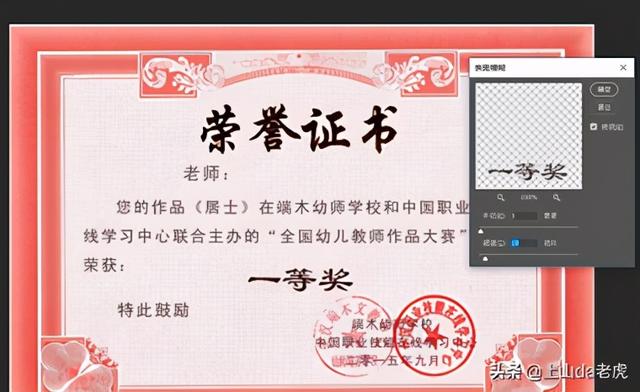
如果不知道字体形式,可以用文字工具栏里的匹配字体辅助查找